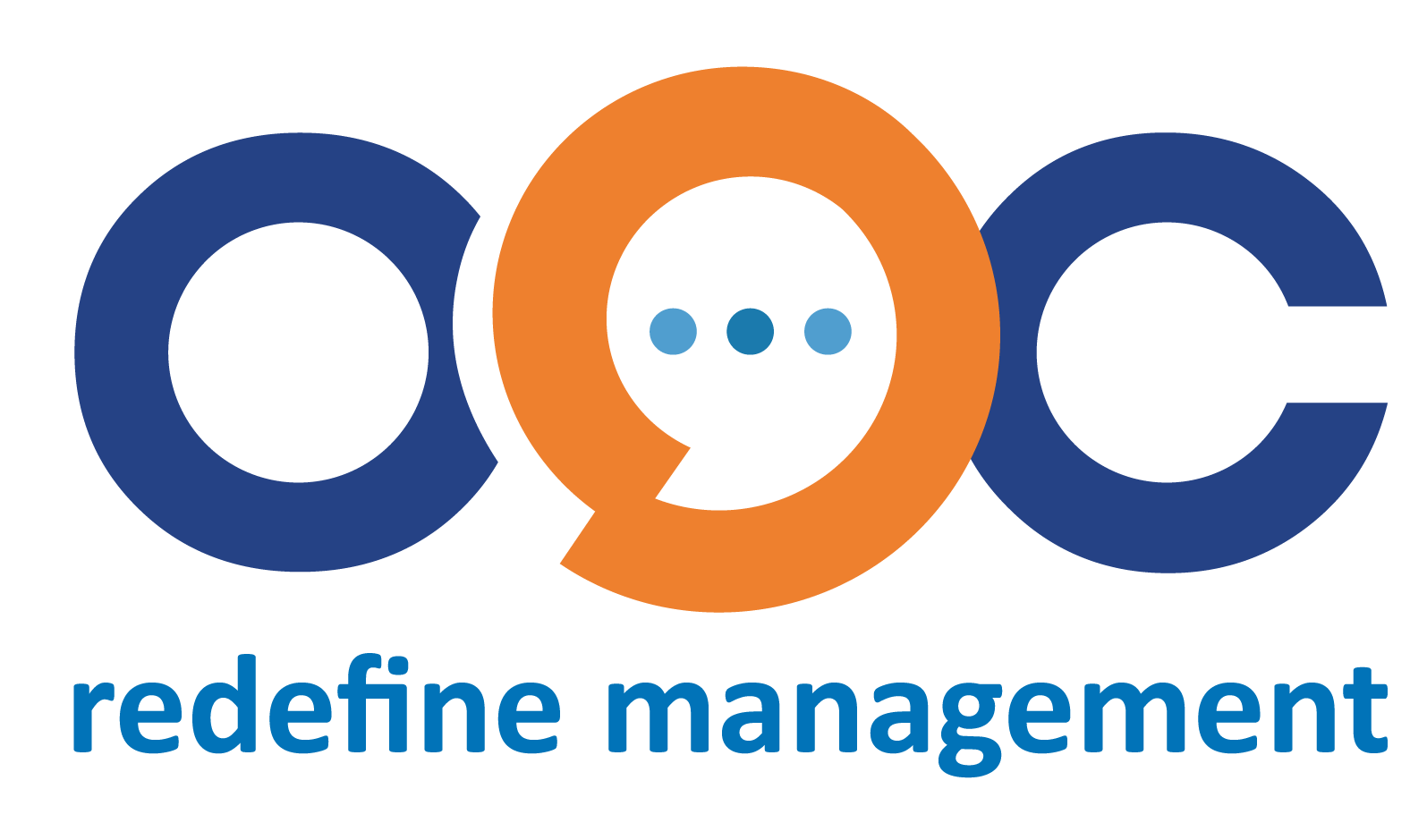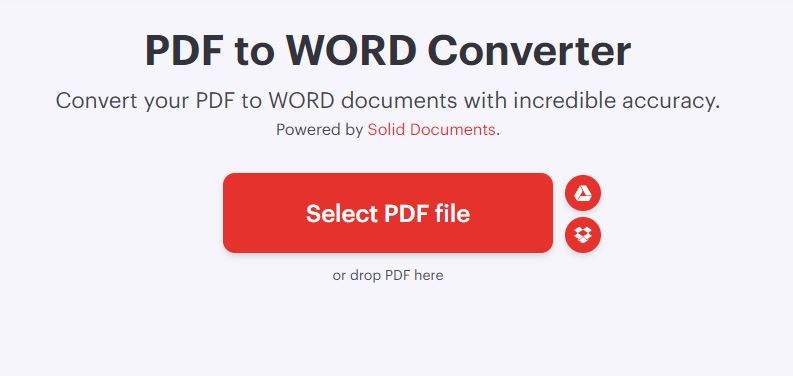
Post Views: 187
5/5 - (2 votes)
Dưới đây là Hướng dẫn chuyển file pdf sang word (PDF to Word) bằng các công cụ khác nhau. Để chuyển đổi file PDF sang Word, bạn có thể thực hiện theo các cách sau:
Table of Contents
ToggleCách chuyển file PDF sang Word (PDF to Word)
Sử dụng Adobe Acrobat DC
- Bước 1: Mở file PDF bằng Adobe Acrobat DC.
- Bước 2: Chọn “Export PDF” trong thanh công cụ bên phải.
- Bước 3: Chọn định dạng “Microsoft Word” và chọn phiên bản Word (.docx hoặc .doc).
- Bước 4: Nhấn “Export”, chọn nơi lưu file và nhấn “Save”.
Dùng Microsoft Word
- Bước 1: Mở Microsoft Word.
- Bước 2: Chọn “Open” và mở file PDF cần chuyển đổi.
- Bước 3: Microsoft Word sẽ hiển thị thông báo về việc chuyển đổi file. Nhấn “OK” để tiếp tục.
- Bước 4: Sau khi chuyển đổi, bạn có thể chỉnh sửa và lưu file dưới định dạng Word.
Sử dụng Google Docs
- Bước 1: Đăng nhập vào Google Drive và tải file PDF lên.
- Bước 2: Nhấp chuột phải vào file PDF và chọn “Open with” > “Google Docs”.
- Bước 3: File sẽ được mở trong Google Docs, bạn có thể chỉnh sửa trực tiếp.
- Bước 4: Chọn “File” > “Download” > “Microsoft Word (.docx)” để tải về.
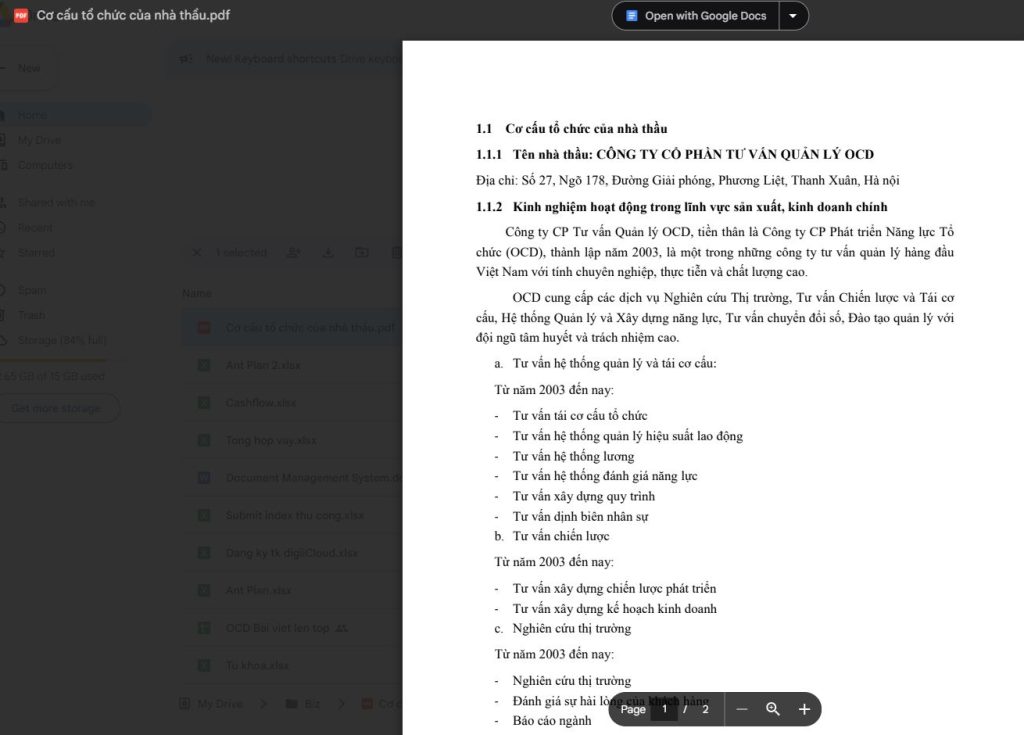
Dùng công cụ trực tuyến
- Bước 1: Truy cập các trang web như Smallpdf, ILovePDF, hoặc PDF to DOC.
- Bước 2: Tải lên file PDF bạn muốn chuyển đổi.
- Bước 3: Chọn định dạng Word (.docx) để chuyển đổi.
- Bước 4: Tải về file Word sau khi chuyển đổi hoàn tất.
Sử dụng phần mềm chuyển đổi PDF to Word chuyên dụng
- Các phần mềm như Nitro PDF, Wondershare PDFElement, hoặc Foxit PhantomPDF cung cấp tính năng chuyển đổi từ PDF sang Word với chất lượng cao.
Lưu ý:
- Các công cụ trực tuyến có thể yêu cầu kết nối Internet và có giới hạn về kích thước file.
- Một số file PDF phức tạp có thể cần chỉnh sửa sau khi chuyển đổi để đảm bảo định dạng đúng như mong muốn.
Hy vọng hướng dẫn này sẽ giúp bạn dễ dàng chuyển đổi file PDF sang Word!
Mở PDF bằng Word gặp lỗi ký tự
Mở file PDF bằng Microsoft Word gặp lỗi, có thể do các lý do sau:
- File PDF phức tạp: File PDF có chứa nhiều hình ảnh, bảng biểu, hoặc các định dạng phức tạp mà Word không thể chuyển đổi chính xác.
- Phiên bản Word không hỗ trợ: Các phiên bản cũ của Microsoft Word có thể không hỗ trợ mở và chuyển đổi file PDF một cách chính xác.
- Dung lượng file PDF lớn: File PDF có dung lượng quá lớn hoặc quá nhiều trang có thể gây ra lỗi khi mở bằng Word.
Cách giải quyết
- Dùng công cụ chuyển đổi PDF to Word trực tuyến hoặc phần mềm khác: Sử dụng các công cụ chuyển đổi trực tuyến như ILovePDF, Smallpdf, hoặc phần mềm như Nitro PDF hoặc Wondershare PDFElement để chuyển đổi file PDF sang Word. Các công cụ này thường xử lý tốt hơn các file phức tạp.
- Sử dụng Adobe Acrobat DC:: Nếu bạn có Adobe Acrobat DC, hãy sử dụng nó để chuyển đổi PDF sang Word. Adobe thường hỗ trợ tốt việc chuyển đổi file PDF mà ít gặp lỗi.
- Sử dụng Google Docs:: Bạn cũng có thể thử mở file PDF bằng Google Docs như đã hướng dẫn ở trên. Google Docs có thể chuyển đổi tốt nhiều định dạng PDF.
- Chia nhỏ file PDF:: Nếu file PDF quá lớn, hãy thử chia nhỏ file thành các phần nhỏ hơn rồi chuyển đổi từng phần.
- Kiểm tra bản cập nhật của Microsoft Word:: Đảm bảo rằng bạn đang sử dụng phiên bản Microsoft Word mới nhất, vì các bản cập nhật có thể cải thiện khả năng tương thích và xử lý các file PDF tốt hơn.
>>> Nếu sau khi thử các cách trên mà vẫn gặp lỗi, hãy cho tôi biết thêm chi tiết về vấn đề để có thể hỗ trợ thêm.
Phiên bản word nào mới mở được pdf?
Khả năng mở và chỉnh sửa file PDF trong Microsoft Word bắt đầu từ phiên bản Word 2013 trở đi. Các phiên bản hỗ trợ tốt việc này bao gồm:
- Microsoft Word 2013: Đây là phiên bản đầu tiên của Word cho phép mở, chỉnh sửa và chuyển đổi file PDF thành tài liệu Word (.docx). Tuy nhiên, việc chuyển đổi có thể không hoàn hảo với các file PDF phức tạp.
- Microsoft Word 2016: Cải thiện hơn so với Word 2013 trong việc chuyển đổi PDF sang Word, đặc biệt với các tài liệu có định dạng phức tạp.
- Microsoft Word 2019 và Microsoft Word 2021: Cung cấp hiệu suất tốt hơn trong việc mở và chỉnh sửa file PDF, với khả năng giữ nguyên định dạng gốc tốt hơn.
- Microsoft 365 (trước đây là Office 365): Phiên bản đăng ký liên tục cập nhật với các tính năng mới nhất, bao gồm việc mở và chuyển đổi file PDF một cách hiệu quả nhất.
Lưu ý:
- Khi mở một file PDF bằng Word, tài liệu sẽ được chuyển đổi thành định dạng Word, và có thể mất một số định dạng ban đầu như bảng biểu, hình ảnh, hoặc các font chữ đặc biệt.
- Với các phiên bản Word cũ hơn (trước Word 2013), bạn không thể trực tiếp mở file PDF mà cần sử dụng công cụ chuyển đổi bên ngoài.
Nếu bạn đang sử dụng một phiên bản Word mới hơn 2013 và vẫn gặp lỗi khi mở PDF, có thể file PDF của bạn quá phức tạp hoặc có vấn đề với nội dung trong file. Trong trường hợp này, bạn có thể thử các giải pháp khác như đã đề cập trước đó.
Tham khảo: Chuyển file Word sang PDF
Author